Custom Schedules
Custom schedules allow your Amazon Connect contact flows to check whether the current day/time is in a specific schedule. For example, custom schedules allow you to create a set of dates that will control certain behaviour, such as a contact centre opening/closing.
To use custom schedules, you’ll need to trigger an AWS lambda function from your Amazon Connect contact flow with a few fields.
Custom schedules can be configured on the Contact Centre > Customise > Operations > Custom Schedules page.
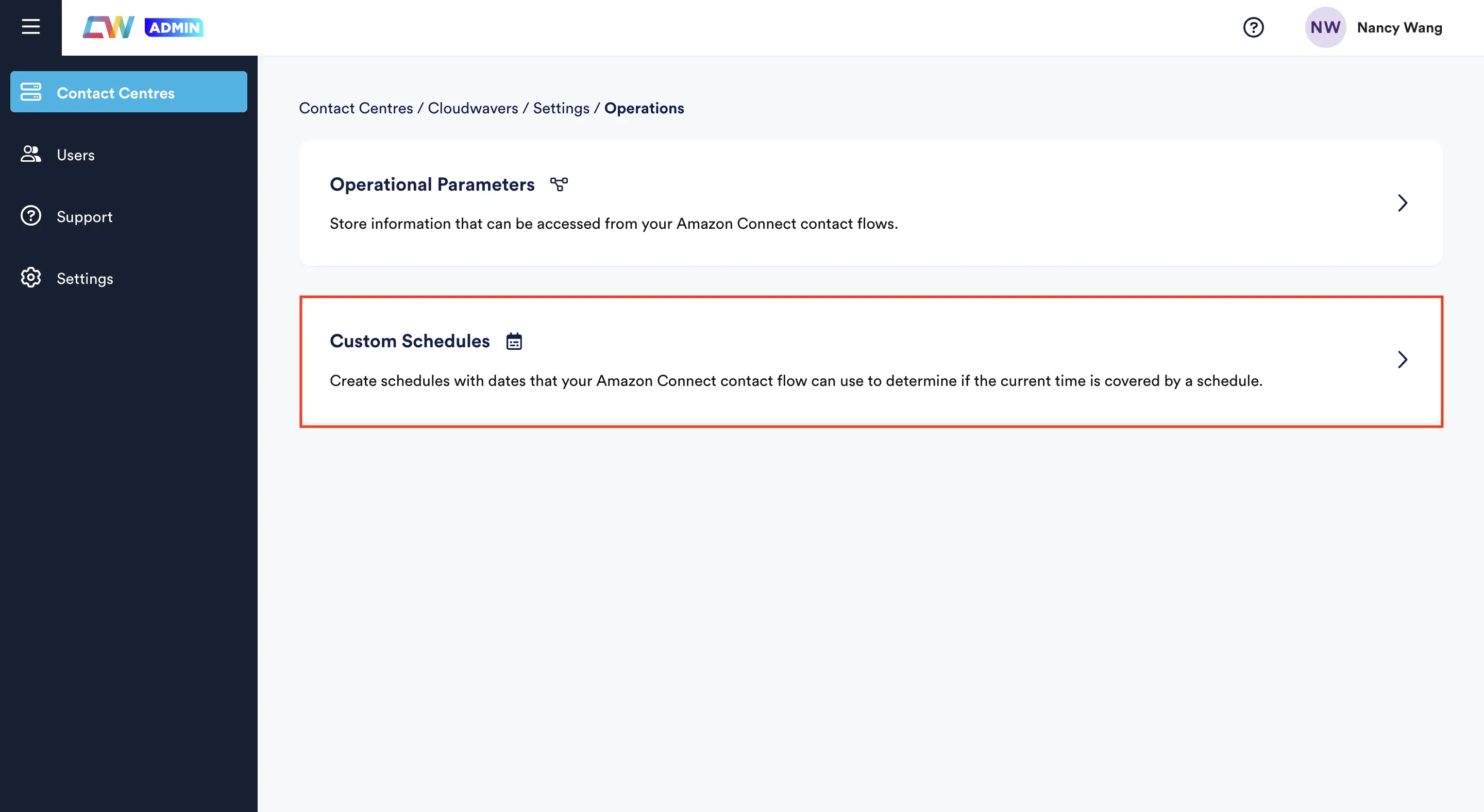
Contact centre operations page in admin
The custom schedules admin page below will show configuration about integrating Amazon Connect with our Lambda when one or more schedules are created. If no schedules are created, this information will be viewable in the Create Schedule wizard.
When using any of the below configuration fields, if any used are incorrect, or your schedule doesn't exist, your contact flow will receive an error response.
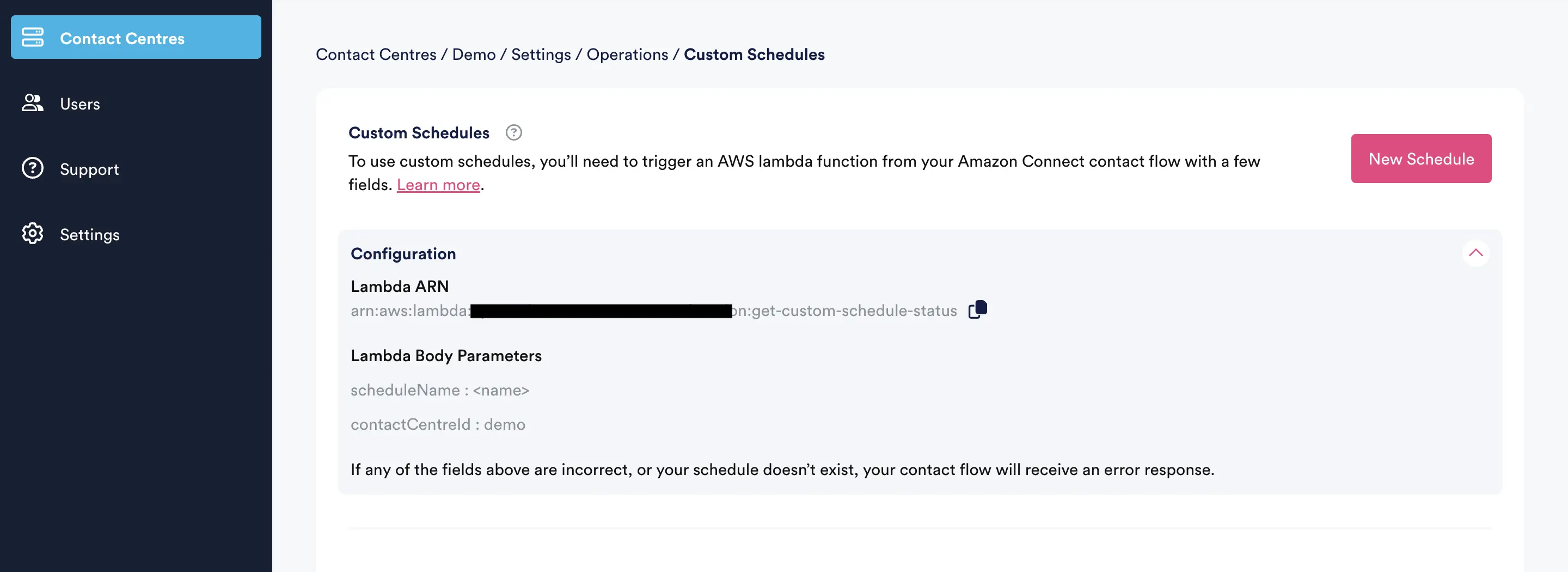
Custom schedules list page in admin
Adding a New Schedule
To add a new schedule click the New Schedule button on the custom schedules page above. If you have not added any other schedules, this button will be in the middle of the page, otherwise, the top right as per the screenshot below.
- Provide a name and description for the schedule and select your time zone and click
Save.
Schedule name must be unique and can only contain letters, numbers and – _ +
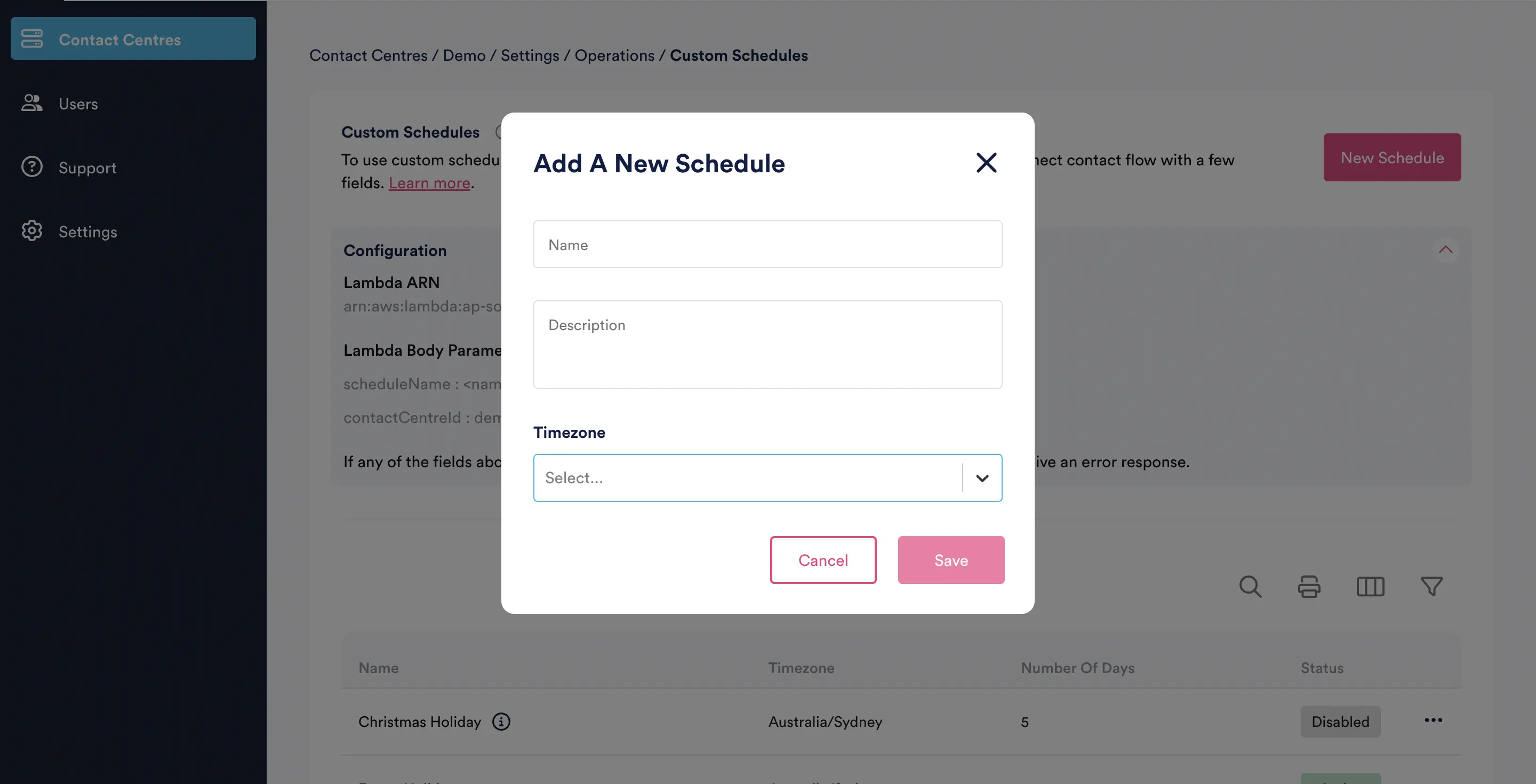
Add custom schedule modal
- Your new schedules will appear in the schedules list on the custom schedules list page.
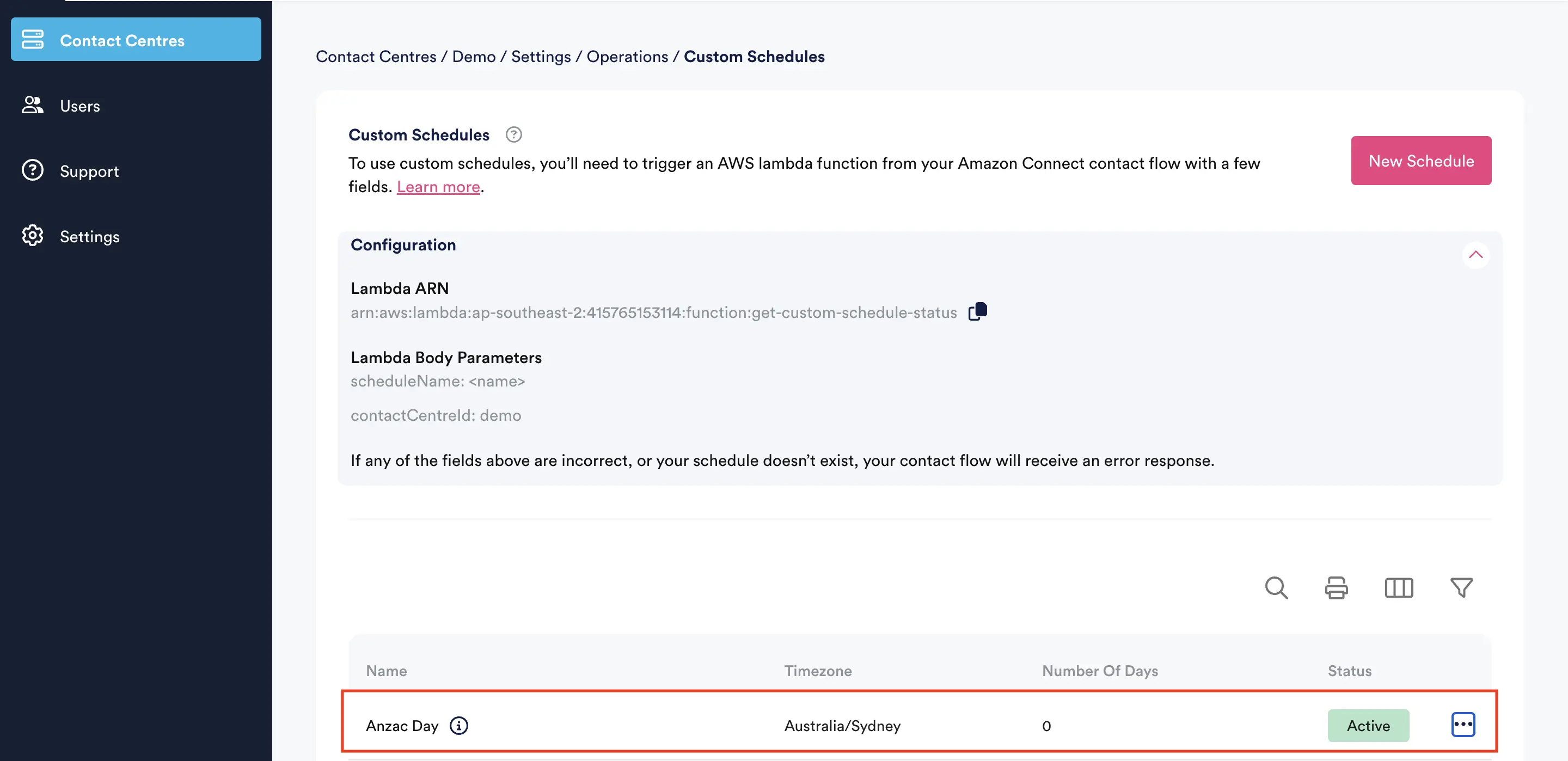
Add custom schedule modal
- Use the 3 dot action menu to edit, delete or disable/enable any schedules
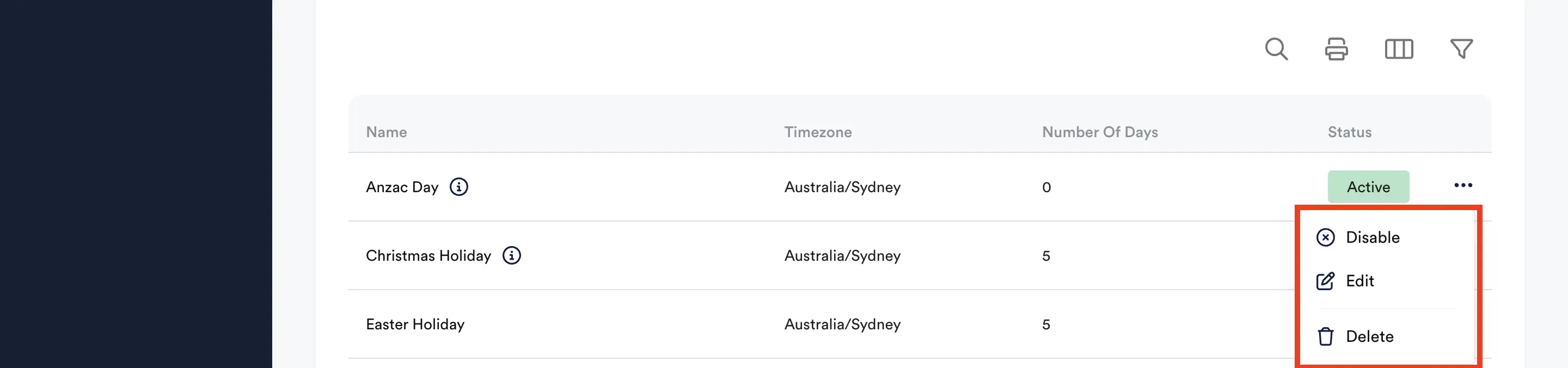
Custom schedule action menu
Adding Dates To a Schedule
- Click the appropriate schedule row in the table to add dates to the schedule.
- Click the
+button to add new dates.
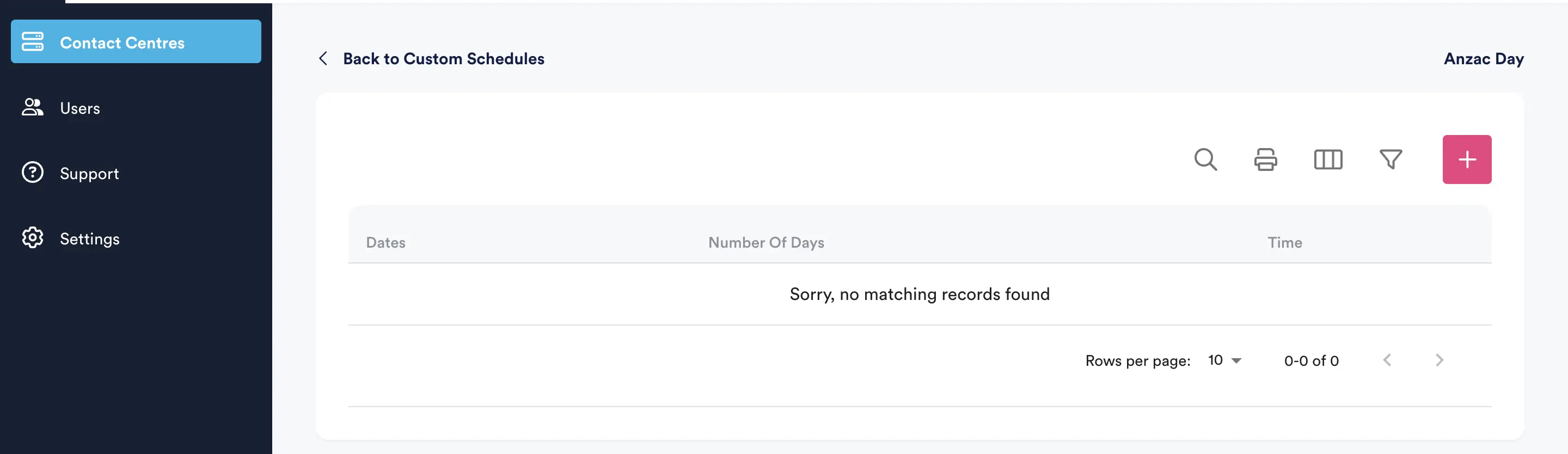
Dates page for a custom schedule with no existing dates added
The default time frame is from midnight to midnight, but you use a custom time range by clicking the toggle.
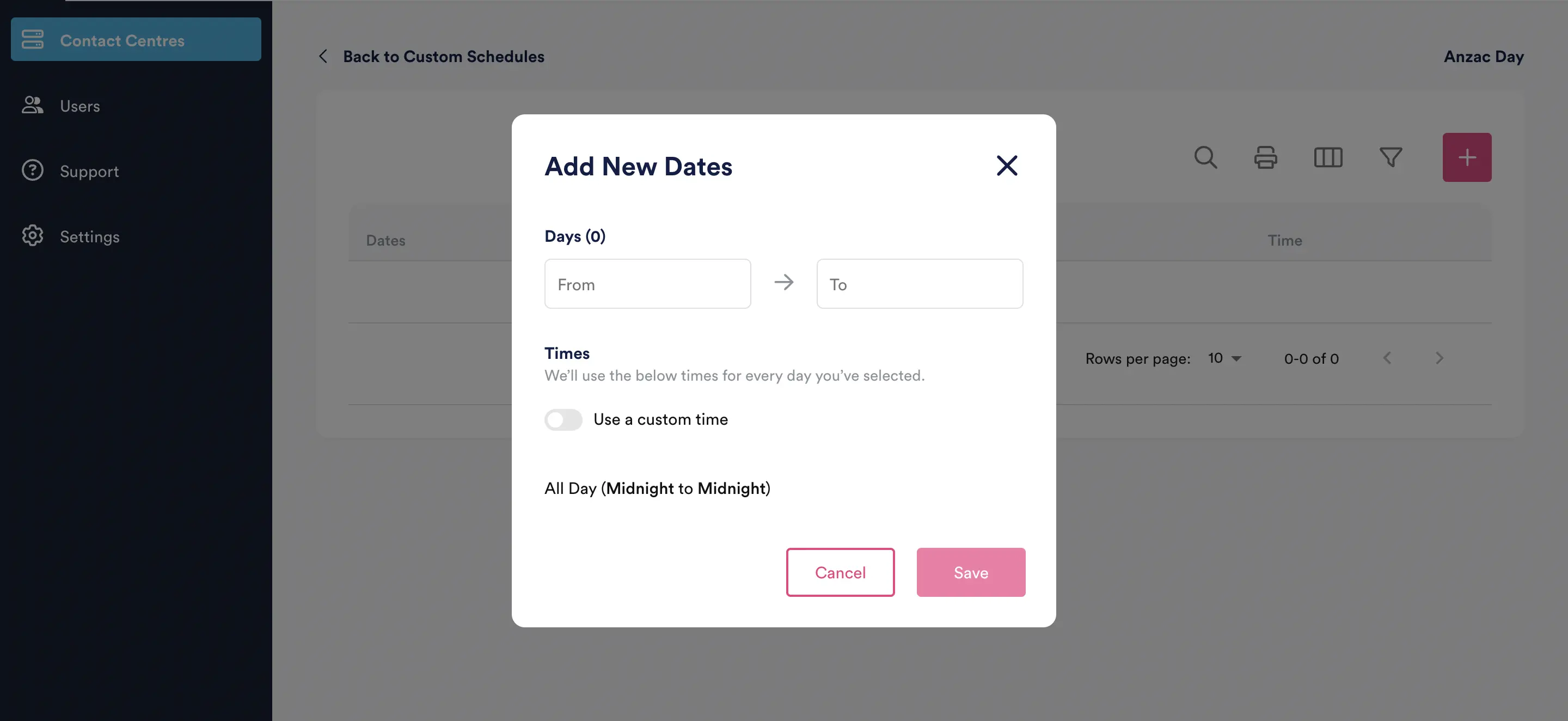
Add dates modal for a custom schedule
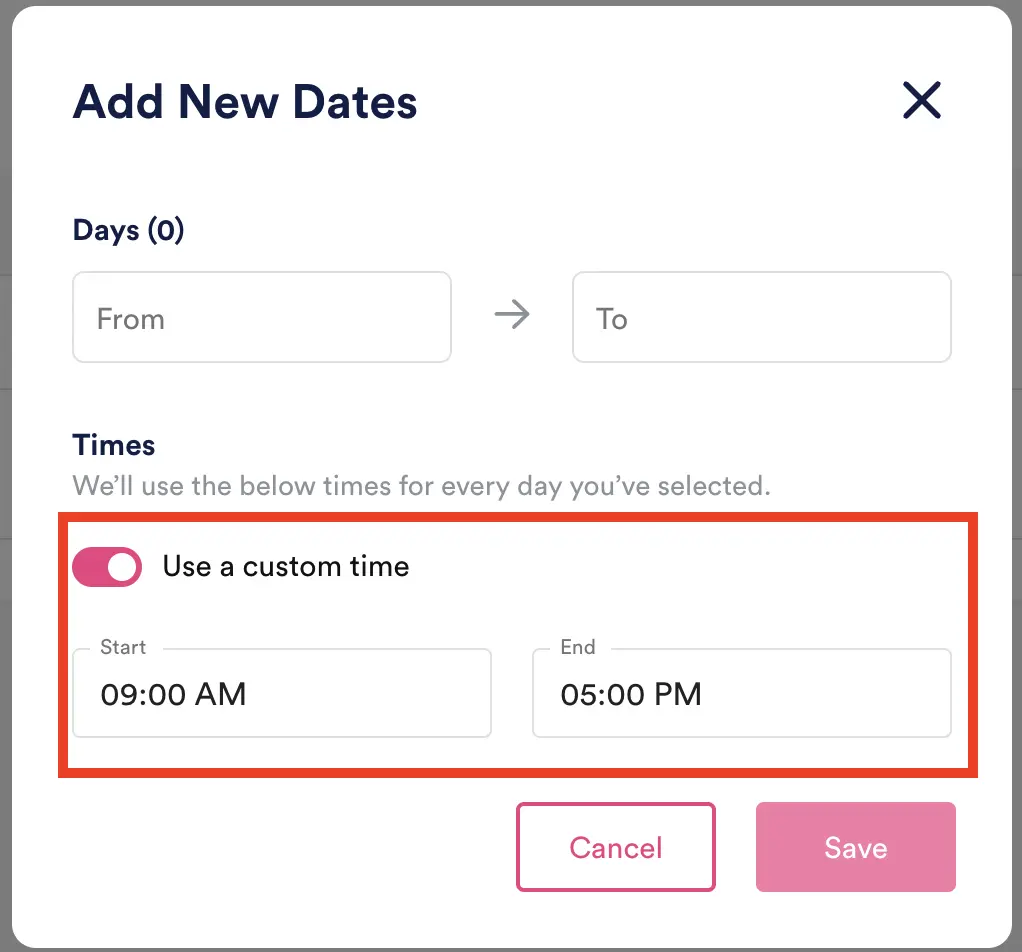
Add dates modal for a custom schedule with a custom time
- Click
Saveto save the dates. They will now display in the table of dates. - Use the 3 dot action menu to edit or delete any dates
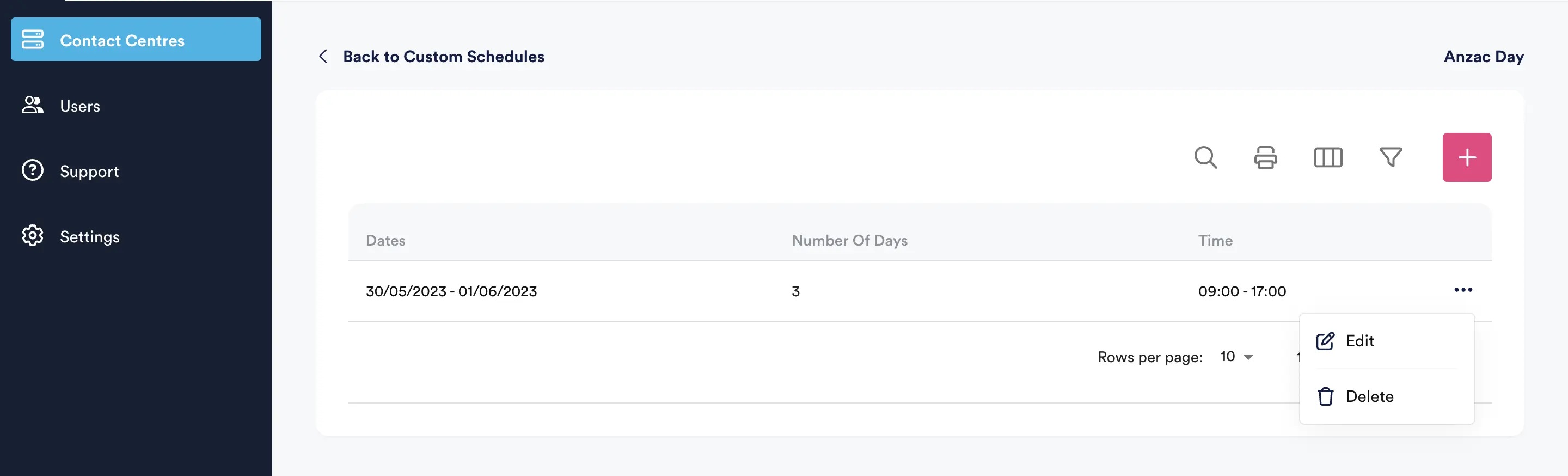
Action menu for dates
Configuring Amazon Connect
- To query a Custom Schedule, use the 'Invoke AWS Lambda function' node in your contact flow
- In the Invoke AWS Lambda Function node, set
Timeoutto 5 seconds. ForResponse validation, choose JSON. - Type the ARN from the configuration above in the ARN dropdown.
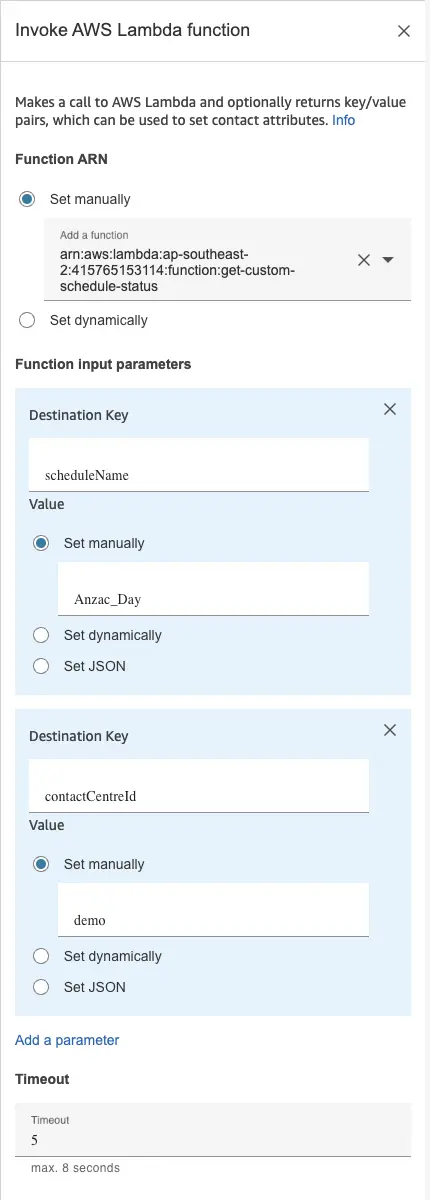
Invoking the function in a Connect contact flow
- To check if the Schedule is active or not, use the
Check contact attributesnode. Use $.External.scheduleActive, or the inbuild 'External' namespace as below:
