Azure
Azure AD can be configured to automatically provision phone directories within NEONNOW. In addition, if those users are Microsoft Teams users, NEONNOW can surface the user status (presence) of the Teams users.
It is assumed the user has a level of proficiency with Azure AD.
The following are a list of pre-requisites for this integration:
- NEONNOW Admin Access – to configure the new NEONNOW directory
- Azure Portal admin access – to configure a new enterprise application to to grant permission to the NEONNOW application if presence sync required.
- Azure Portal user & group setup – an Azure AD security group (user group) should be set up, that your users are members off.
- All users that will be ingested should have a valid E164 phone number configured – note – this phone number field should have any spaces removed to ensure the Call History search functions correctly in NEONNOW
Adding a New External Directory
Once the pre-requisites are complete, to add a new Directory click the Add Directory button on the Contact Centre > Customise > Integrations > External Directories page. If you have not added any other external directories, this button will be in the middle of the page, otherwise, the top right as per the screenshot below.
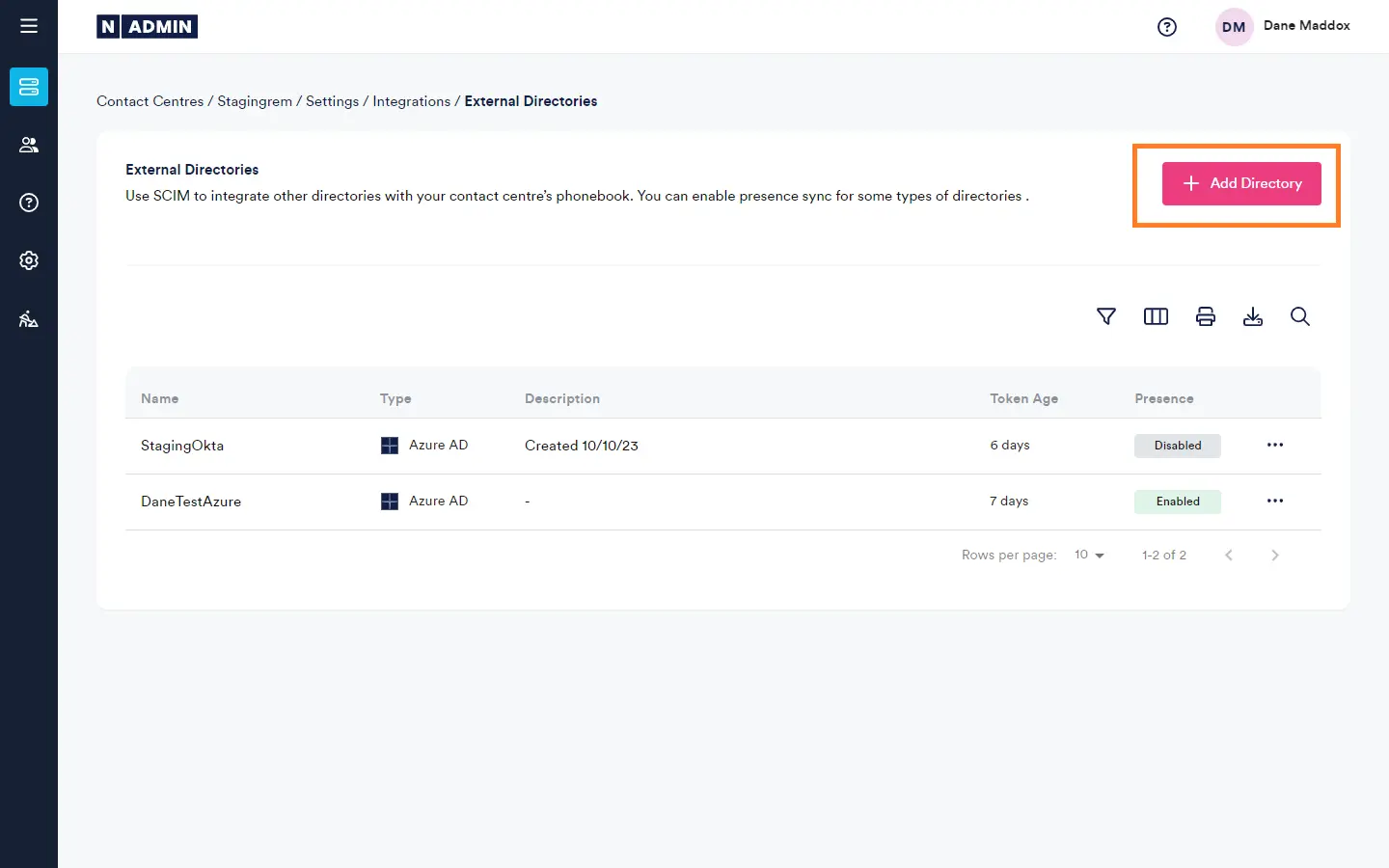
External directories list page in admin
New Directory Setup
- Enter a meaningful name & select
Azure Active Directorythen selectNext Step:
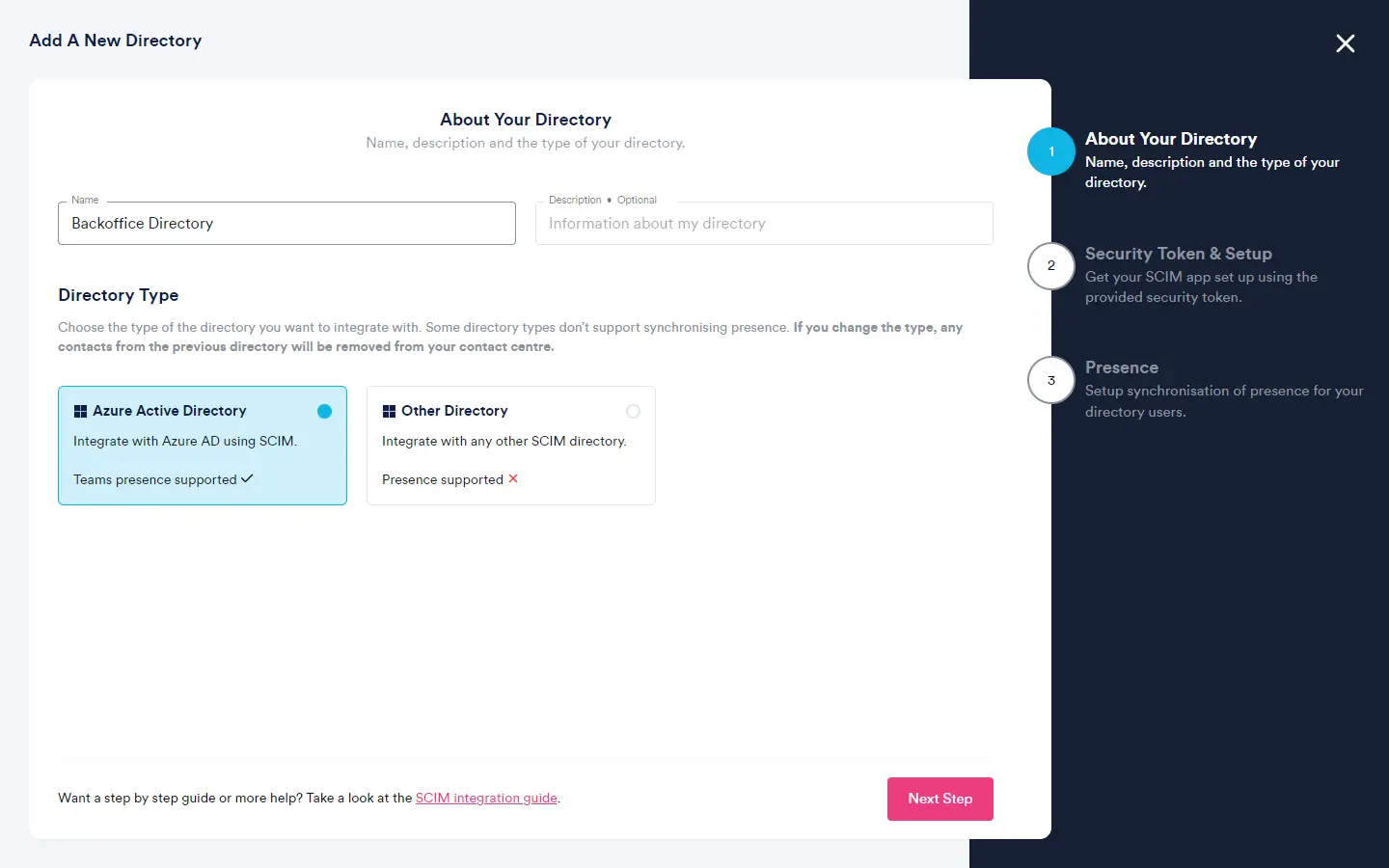
- Take a note of the security token (save it somewhere secure) that is displayed and expand
SCIM Configurationand save the base URL. You will need these later in the setup (but you can come back to it). Then, select theNext Stepoption.
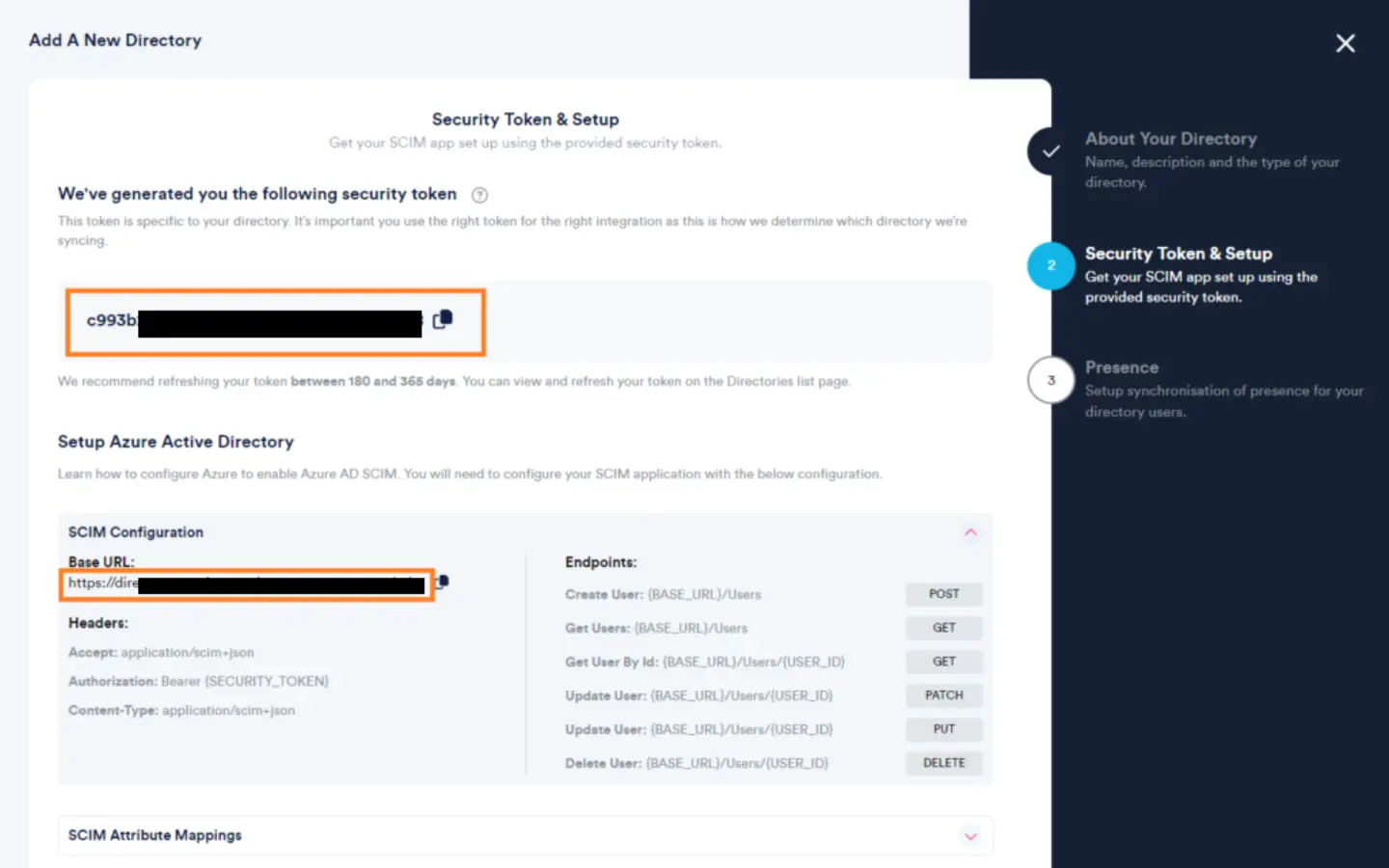
With Teams Presence
- Select
Sync Presence - Select the
Sign In to Microsoft Azurewith admin privileges - Select
Accepton the Azure AD auth window. Once access is granted, you will be redirected back to the NEONNOW Wizard. ClickFinish.
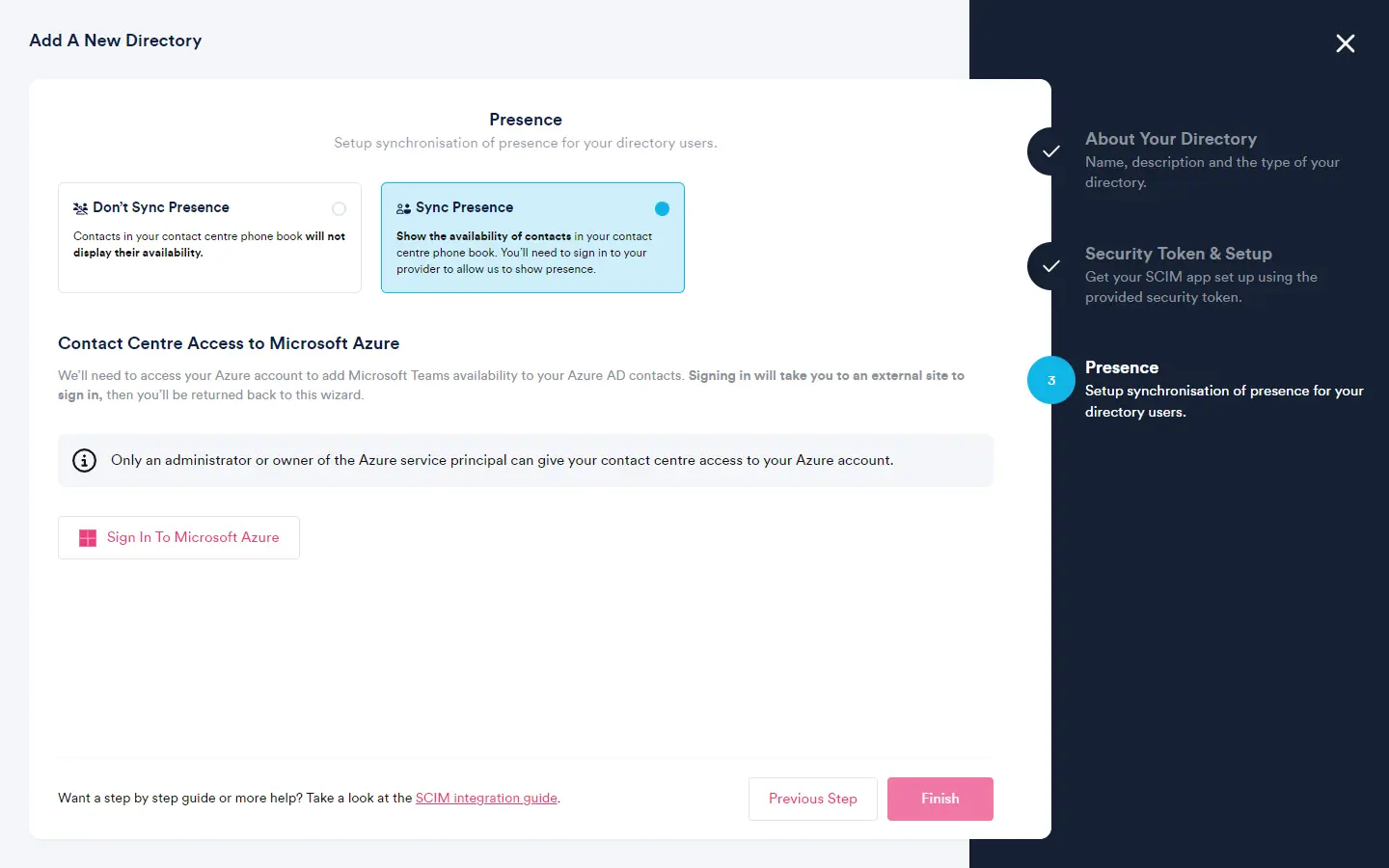
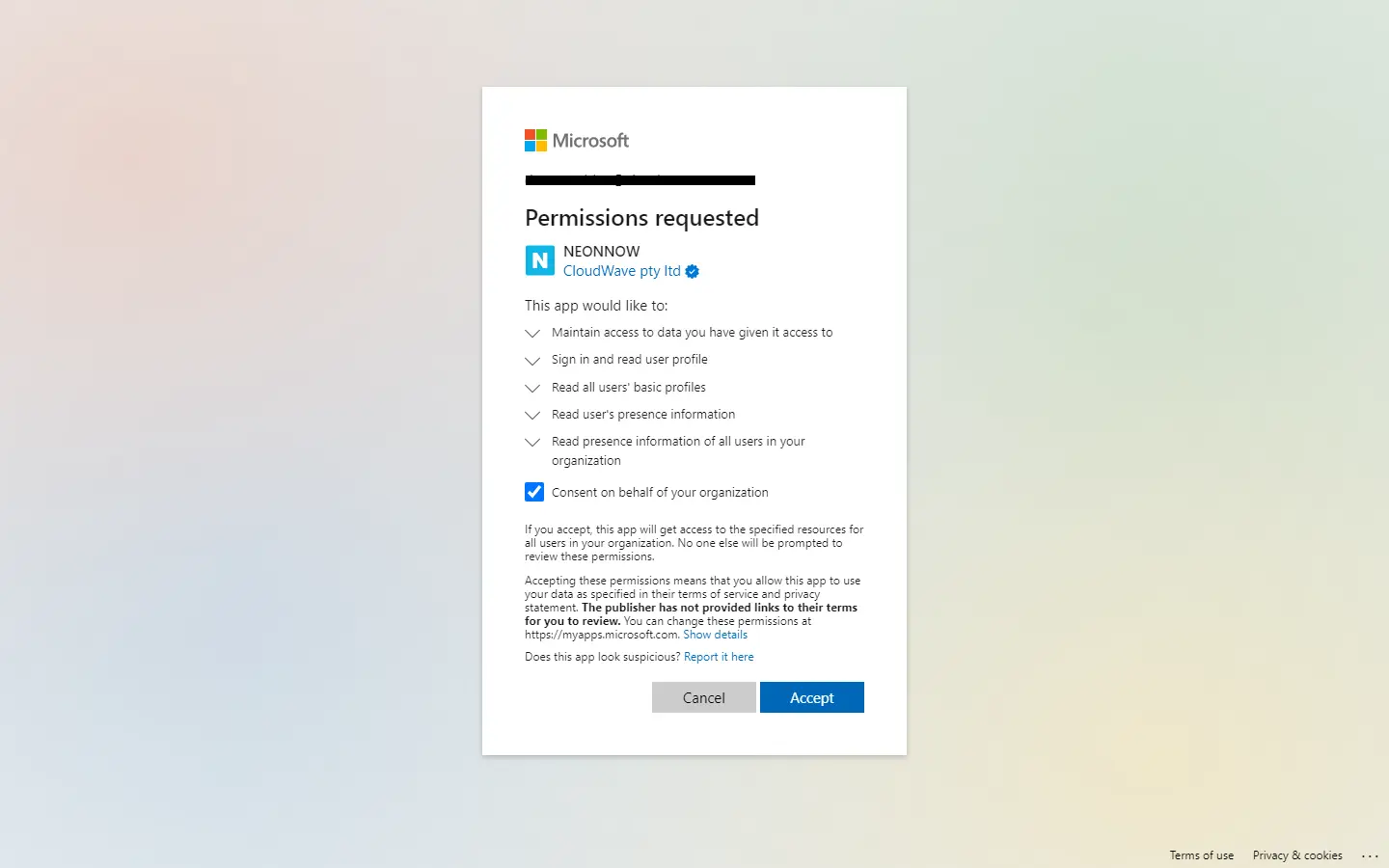
Without Teams Presence
Simply select Don't Sync Presence and click Finish.
Setup On Azure
Now the NEONNOW configure is complete, it is time to configure the SCIM application in the Microsoft Azure Portal.
Creating the Application
- Sign in to the Azure portal.
- Browse to Azure Active Directory > Enterprise applications.
- A list of all configured apps is shown, including apps that were added from the gallery.
- Select
+ New application>+ Create your own application. - Enter a name for your application, choose the option “integrate any other application you don't find in the gallery” and select
Addto create an app object. The new app is added to the list of enterprise applications and opens to its app management screen. Name the application something like NEONNOW_SCIM.
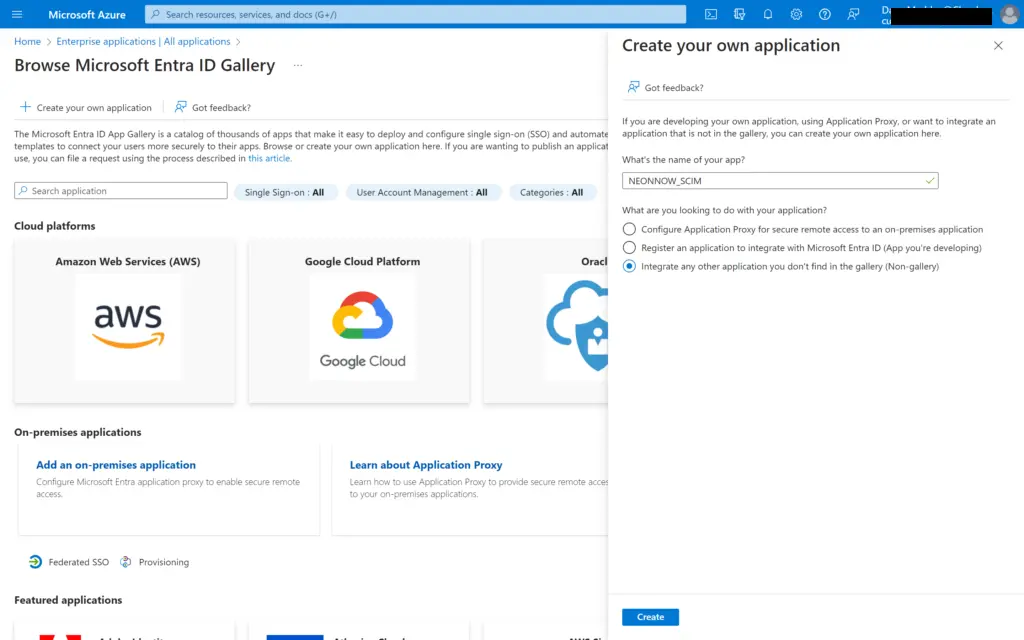
Creating a new application in Azure AD
Setting Up The App
- In the app management screen, select
Provisioningin the left panel. - In the Provisioning Mode menu, select
Automatic. - Enter the provisioning URL and token that you saved from NEONNOW Admin, and click
Test Connection. Per below this should return a success. - Click
Save.
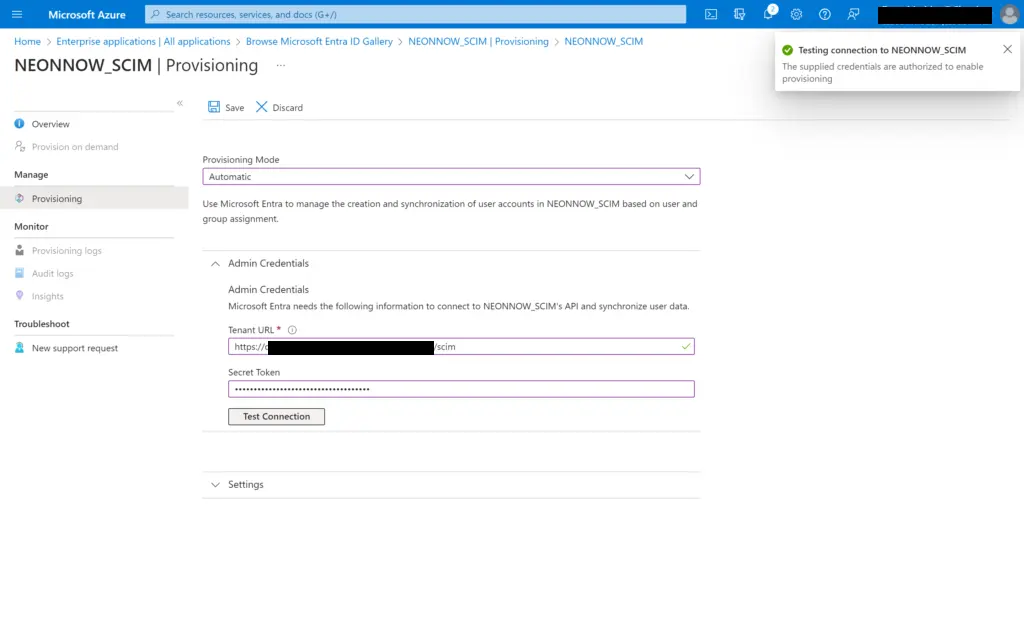 Configuring application provisioning settings in the Azure portal
Configuring application provisioning settings in the Azure portal
SCIM Attribute Mappings
- Expand
Mappings, then selectProvision Azure Active Directory Users:
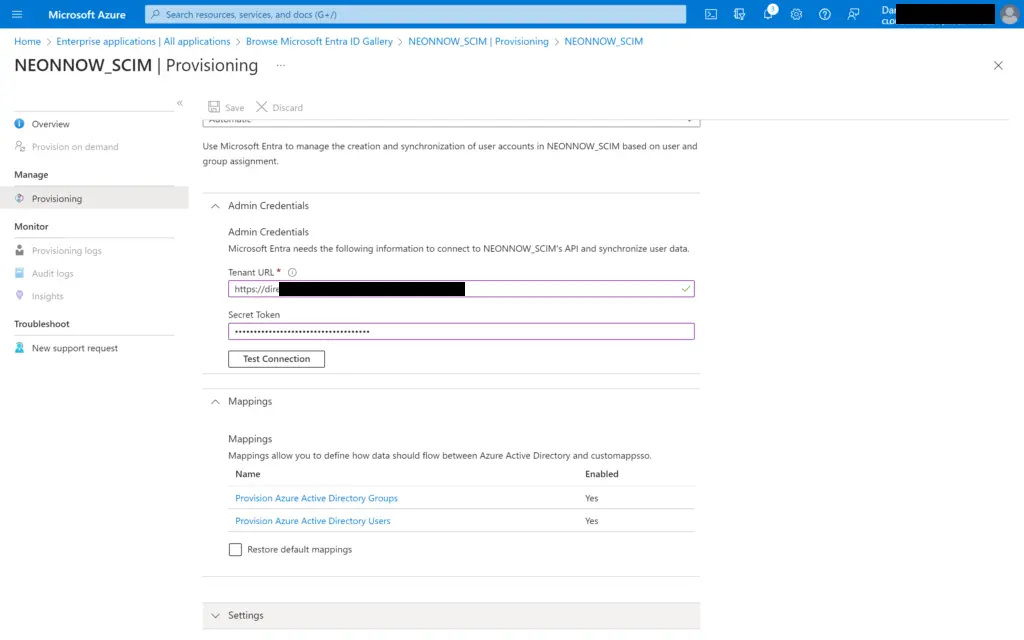
- Configure the SCIM mappings as per the below: Note. you can utilise a separate phone number field if required
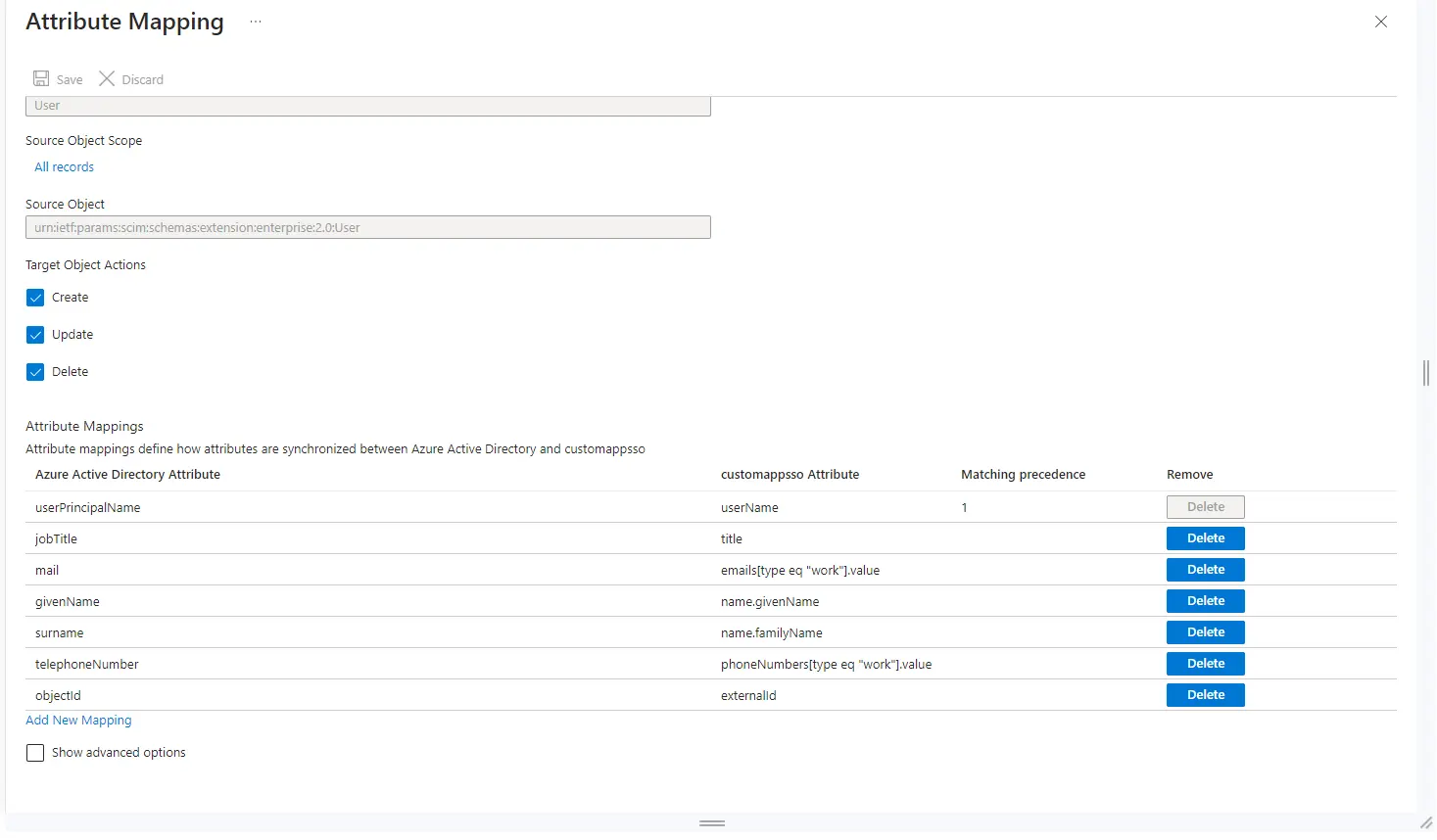
You can also reference the NEONNOW mappings in the directory wizard screen, which contains the following information:
| Azure AD User Property | Azure AD Attribute | SCIM Attribute |
|---|---|---|
| User principal name | userPrincipalName Required string | userName |
| Object ID | objectId Required string | externalld |
| Business phone or Mobile phone | telephoneNumber or mobile Required E164 string | phoneNumbers[type eq "work"].value |
| First Name | givenName Optional (surname provided) string | name.givenName |
| Last Name | surname Optional (given name provided) string | name.familyName |
| mail Optional string | emails[type eq "work"].value | |
| Title | jobTitle Optional string | title |
- Once the mapping is complete, it's time to assign users and start provisioning. From the screen below, click
Add user/groupto add users (or better, a group).
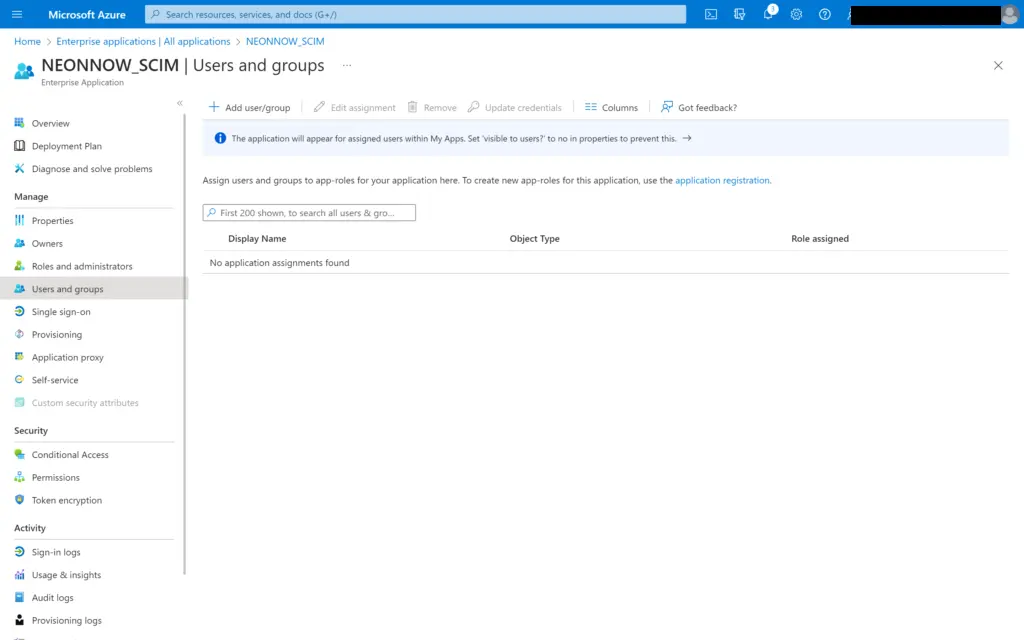
- To enable provisioning, click
Start Provisioning

- Once the initial cycle has started, you can select
Provisioning logsin the left panel to monitor progress, which shows all actions done by the provisioning service on your app. For more information on how to read the Azure AD provisioning logs, see Reporting on automatic user account provisioning.
Revoking Azure Access for Teams Presence
On step 3 of the Azure AD Teams directory wizard, access is granted to your Azure Tenant from our NEONNOW centralised Enterprise Application. To remove/revoke access, two actions must be taken:
-
Select
Remove Access to Azureon page 3 of the admin external directory wizard above -
Sign in to your Azure AD, and navigate to
Enterprise Application. Find the application<ProductName />, then selectProperties>Deletein the top title bar.
External Directory Contacts in NEONNOW
External contacts should now load in the Organisation tab of Directory within NEONNOW. Selecting a contact avatar will display more information about the contact, including the current status (presence) of the external user in Teams.
You may need to reload NEONNOW if the directory did not exist when it was first loaded.
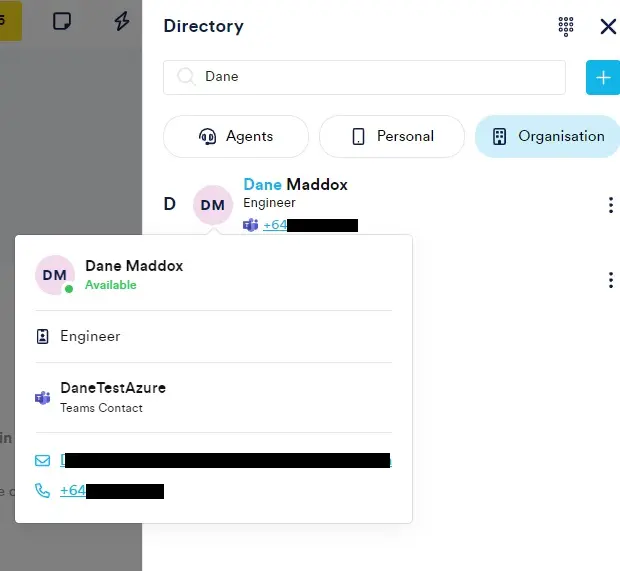
More information about a contact, including teams presence